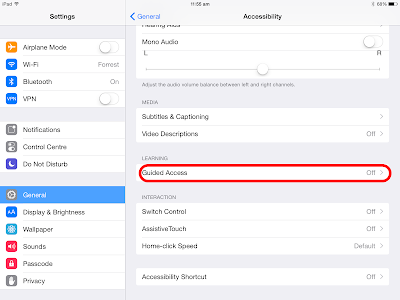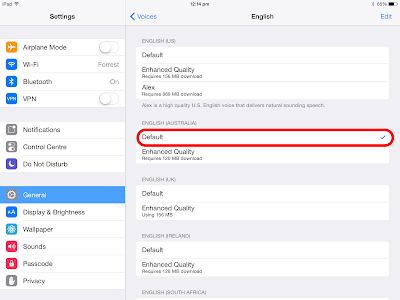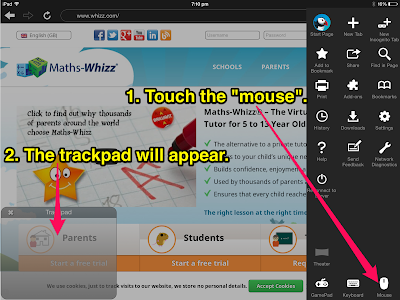Today we reignited the Educamps at this end of the Bay Of Plenty. We had approximately 35 attendees who made the most of the opportunity to gain some wonderful PD from the fellow attendees who shared their experience and findings.
 |
| EducampBOP2015 Wiki Page |
What makes this type of PD so special, it that it is self directed. We hear from our fellow delegates, then we choose what we want to hear more of. We break into small groups and get the opportunity to ask questions and seek clarification. More importantly we make connections with like minded educators who are at the "chalk face". They have made been on a journey and continue to be life long learners themselves.
Do not be turned off by feeling you should be contributing, this is purely voluntary, but if you would like to contribute, it is as easy as creating content on the slide show (smackdown) and a 2 minute (at the most) presentation.
This is my second Educamp and I have taken something new away from each one. These are held nationwide at various times of the year, so attending more than once a year is possible.
I would encourage anyone to find an event near you and attend. It is motivating, inspiring and engergising. EducampBOP will be on again next year at around the same time.
I would encourage anyone to find an event near you and attend. It is motivating, inspiring and engergising. EducampBOP will be on again next year at around the same time.
This is the smackdown of the information shared at today's Educamp.
We connected through Twitter as well. This is a Storify of the day.