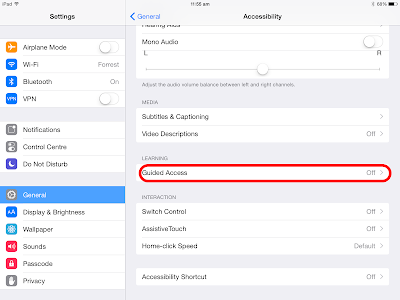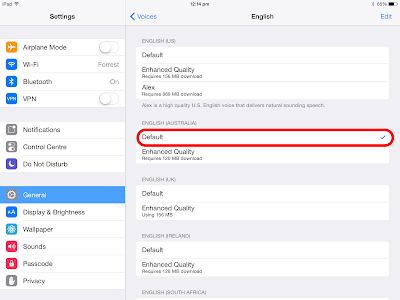Recently I spoke at a #TeachMeetNZ session about inclusive classroom practise. You will find a copy of the slide presentation on my page on the TeachMeetNZ wiki.
 |
| Click to view the presentation |
It is an amazing experience to be part of a TeachMeet session as a presenter. It is a supportive environment where you get to share/celebrate your successes and you get to connect with excellent teachers who are making a difference for their students everyday. Sonya is very good at making you feel at ease. I highly recommend you watch all the presenters as they all had different topics and all equally inspiring.
If you are interested in participating in a TeachMeetNZ, they have a wiki with details about what type of PD this is and how you can participate as part of the audience during the TeachMeetNZ sessions (look under #TeachMeetNZ on Twitter for up and coming events) or if you wish to become a presenter you could contact Sonya.
Sonya Van Schaijik (Twitter: @vanschaijik) Google+ Sonya Van Schaijik__) is the creator of TeachMeetNZ, and would be happy to answer any further queries you may have.
A question a lot of people new to using social media as a personal learning network (PLN) ask, "How do I know who to start following?" Start to follow educators that are involved in these type of events such as #TeachMeetNZ and Educamps and this will give you an excellent start.